Cách chỉnh thời gian tắt màn hình là một thao tác quan trọng giúp người dùng tối ưu hóa trải nghiệm sử dụng trên các thiết bị như máy tính Windows hoặc MacBook. Việc điều chỉnh thời gian tắt màn hình không chỉ giúp tiết kiệm năng lượng, kéo dài thời lượng pin mà còn góp phần bảo vệ màn hình khỏi hiện tượng cháy hình (burn-in). Trong bài viết này, Avatar Ngầu SBS sẽ hướng dẫn chi tiết cách thực hiện trên Windows 10, Windows 11, MacBook M1, MacBook Air và các dòng MacBook khác, kèm theo các mẹo hữu ích để bạn có thể áp dụng hiệu quả.
Contents
Thời gian khóa màn hình máy tính là gì?
Thời gian khóa màn hình máy tính là khoảng thời gian mà máy tính sẽ tự động khóa màn hình (yêu cầu nhập mật khẩu hoặc xác thực để mở khóa) sau khi không có hoạt động nào từ người dùng. Chẳng hạn như di chuyển chuột, nhấn phím hoặc chạm vào màn hình. Tính năng này nhằm tăng cường bảo mật, ngăn chặn truy cập trái phép khi bạn rời khỏi máy tính. Đồng thời có thể kết hợp với chế độ tắt màn hình để tiết kiệm năng lượng.

Cách chỉnh thời gian tắt màn hình đơn giản, hiệu quả
Điều chỉnh thời gian tắt màn hình không chỉ giúp tiết kiệm năng lượng mà còn bảo vệ thiết bị và tăng trải nghiệm sử dụng. Dưới đây là hướng dẫn chi tiết cách thực hiện trên Windows 10, Windows 11 và MacBook, đảm bảo đơn giản, nhanh chóng và hiệu quả.
Cách chỉnh thời gian tắt màn hình trên Windows 11
Windows 11 mang đến giao diện cài đặt hiện đại, giúp người dùng dễ dàng tùy chỉnh thời gian tắt màn hình. Chi tiết như sau:
Bước 1: Tiến hành mở Settings Windows bằng cách nhấn Windows + i trên bàn phím.
Bước 2: Chọn mục “System” trong danh sách bên trái, sau đó nhấp vào “Power & Battery”.
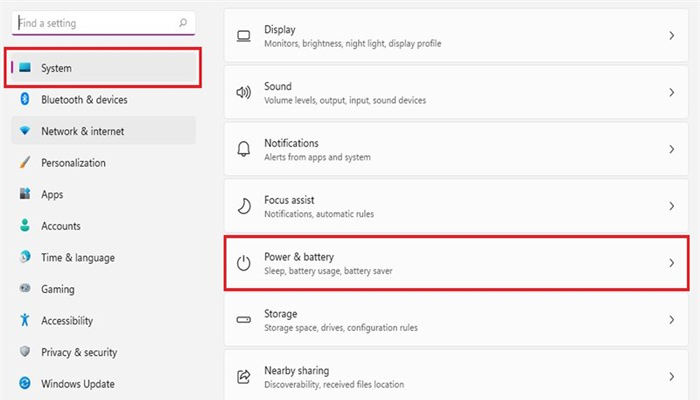
Bước 3: Trong màn hình cài đặt Power & Battery, bạn nhấp để mở rộng phần “Screen and Sleep”.
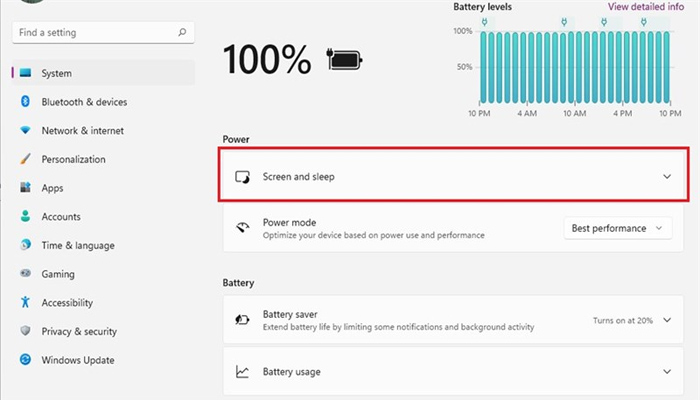
Bước 4: Nếu máy tính của bạn sử dụng pin, các bạn sẽ thấy có tổng cộng 4 tùy chọn thiết lập. Trong trường hợp dùng máy tính để bàn, bạn sẽ chỉ có 2 tùy chọn.
Muốn thiết lập khoảng thời gian màn hình sẽ tự động tắt khi máy tính không tương tác, bạn hãy nhấp vào mục “On battery power, turn my screen off after” và chọn một khoảng thời gian muốn mà hình tự tắt. Tương tự, nếu máy tính của bạn sử dụng điện nguồn, hãy nhấp vào mục “When plugged in, turn my screen off after” và chọn một mốc thời gian mà bạn muốn.
Khi bạn hoàn tất, hãy đóng Settings. Bắt đầu từ bây giờ, khi PC của bạn không tương tác trong khoảng thời gian đã chỉ định, màn hình sẽ tự động tắt.
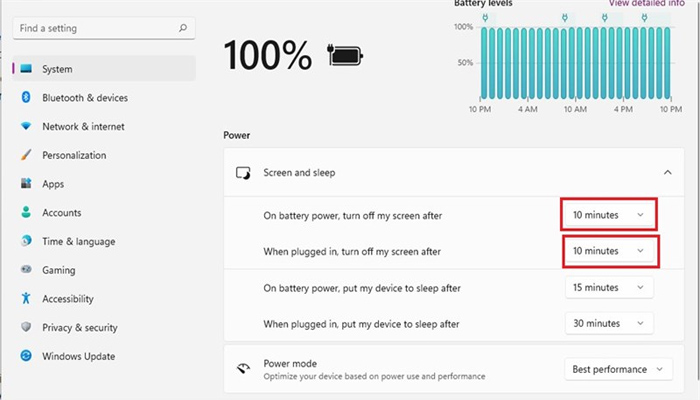
Cách chỉnh thời gian tắt màn hình trên Windows 10
Windows 10 có giao diện cài đặt hơi khác so với Windows 11, nhưng các bước thực hiện vẫn rất đơn giản:
Bước 1: Nhấn Windows + I hoặc vào Start > Settings (biểu tượng bánh răng).
Bước 2: Chọn Personalization để có thể tùy chỉnh các cài đặt liên quan đến giao diện và màn hình.
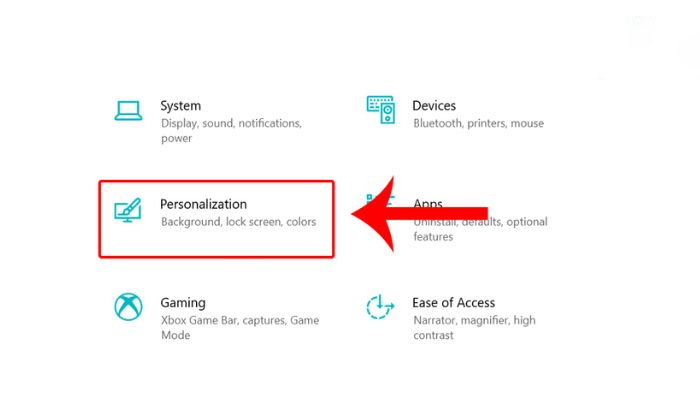
Bước 3: Trong tab Lock Screen, bạn nhấn vào Screen timeout settings. Tùy chọn này sẽ đưa bạn đến nơi chỉnh thời gian tắt màn hình.
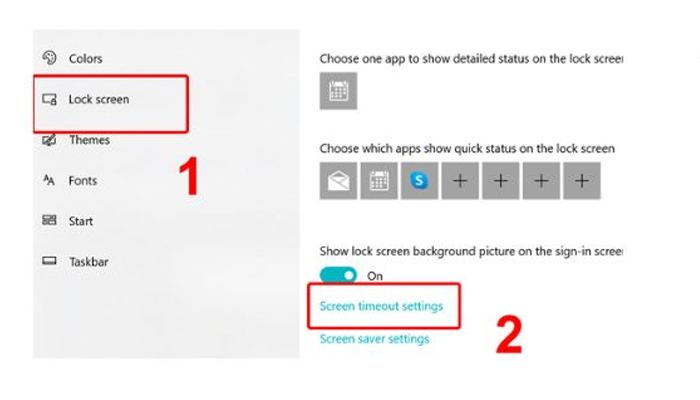
Bước 4: Thiết lập thời gian mong muốn cho màn hình, tức là chỉnh thời gian tắt màn hình theo nhu cầu của bạn.
Bước 5: Nếu muốn vô hiệu hóa tính năng này, chọn Never từ trình đơn thả xuống để giữ cho màn hình luôn sáng.
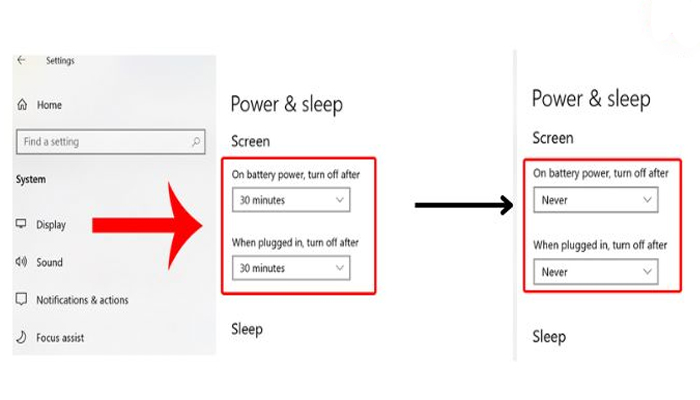
Bước 6: Khởi động lại máy tính để hoàn tất thiết lập, đảm bảo các thay đổi đã được áp dụng.
Cách chỉnh thời gian tắt màn hình trên MacBook
Với MacBook, bao gồm các dòng MacBook Air và MacBook Pro sử dụng chip M1 hoặc các phiên bản khác, có giao diện cài đặt tương tự nhau thì các bạn có thể làm theo các bước sau:
Bước 1: Bạn chọn vào Apple (trái táo ở góc trái phía trên màn hình) => Chọn System Preferences… Hoặc bạn có thể dùng phím tắt F4 (hình 6 ô vuông) trên bàn phím => Chọn System Preferences (cài đặt hệ thống).
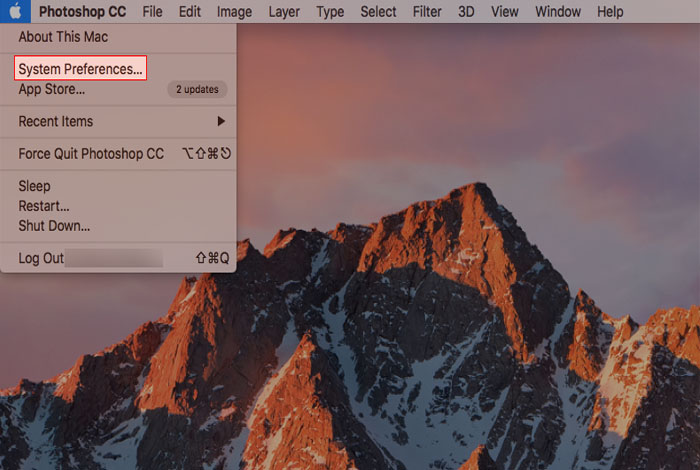
Bước 2: Chọn mục Energy Saver

Bước 3: Tại giao diện Energy Saver, bạn tiếp tục chọn Schedule
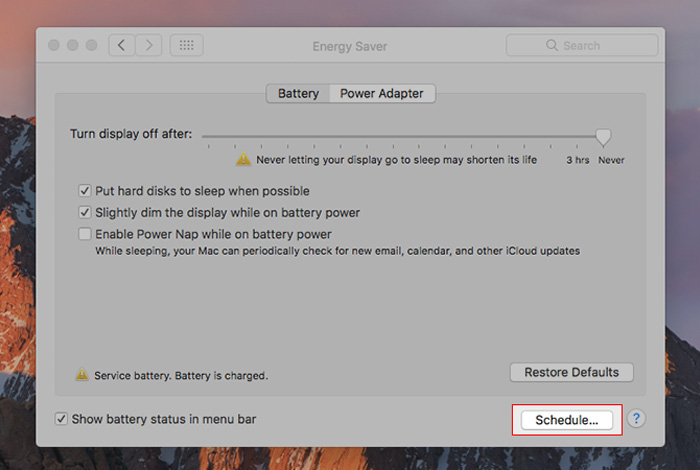
Bước 4: Bạn sẽ thấy một cửa sổ nhỏ hiện lên, trong đó:
- Startup or wake: Hẹn giờ mở máy tính.
- Tại ô thứ 2 bạn có thể chọn 1 trong 3 công cụ: Shutdown (hẹn giờ tắt máy tính), Sleep (giờ ngủ), Restart (Khởi động lại máy).
- Nếu bạn muốn tắt máy thì đánh dấu tích vào ô vuông thứ 2 => Chọn Shutdown. Sau đó, chọn ngày và giờ hẹn tắt máy rồi nhấn OK để hoàn tất thiết lập.
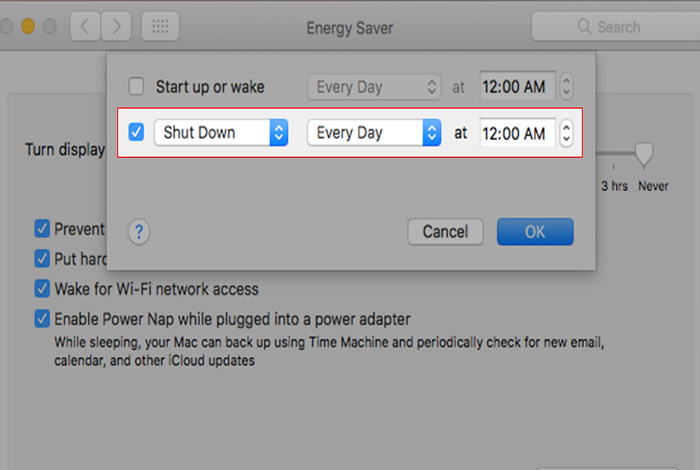
Các mẹo và lưu ý khi chỉnh thời gian tắt màn hình
Việc điều chỉnh thời gian tắt màn hình không chỉ đơn giản là thay đổi cài đặt mà còn cần lưu ý để tối ưu hiệu suất và bảo vệ thiết bị. Dưới đây là những mẹo và lưu ý quan trọng khi thực hiện trên Windows và MacBook, giúp bạn sử dụng máy tính hiệu quả hơn.
Trên Windows
Khi thực hiện chỉnh thời gian tắt màn hình trên Window các bạn cần lưu ý một số điều sau:
- Chọn thời gian phù hợp: Đặt thời gian tắt màn hình từ 1-5 phút khi dùng pin để tiết kiệm năng lượng, nhưng tránh đặt quá ngắn (dưới 1 phút) vì có thể gây gián đoạn khi làm việc. Khi cắm điện, bạn có thể chọn thời gian dài hơn (10-15 phút) nếu thường xuyên làm việc liên tục.
- Kiểm tra ứng dụng chạy nền: Một số ứng dụng như trình phát video, game hoặc phần mềm trình chiếu có thể ngăn màn hình tắt tự động. Đóng các ứng dụng này hoặc điều chỉnh cài đặt để chúng không can thiệp vào chế độ tắt màn hình.
- Kiểm tra sau cập nhật hệ điều hành: Các bản cập nhật Windows 10 hoặc 11 có thể đặt lại cài đặt nguồn về mặc định. Sau khi cập nhật, hãy vào Cài đặt > Hệ thống > Nguồn & Pin (Windows 11) hoặc Nguồn & Chế độ ngủ (Windows 10) để kiểm tra và điều chỉnh lại.
- Tùy chỉnh chế độ nguồn: Vào Bảng điều khiển > Tùy chọn nguồn > Thay đổi cài đặt gói để tùy chỉnh chi tiết thời gian tắt màn hình và chuyển sang chế độ ngủ. Các chế độ như Balanced, Power Saver, hoặc High Performance có thể ảnh hưởng đến cài đặt này.
- Kết hợp với khóa màn hình: Để tăng bảo mật, kết hợp thời gian tắt màn hình với thời gian khóa màn hình. Vào Cài đặt > Tài khoản > Tùy chọn đăng nhập và chọn Yêu cầu đăng nhập khi máy thức dậy từ chế độ ngủ.
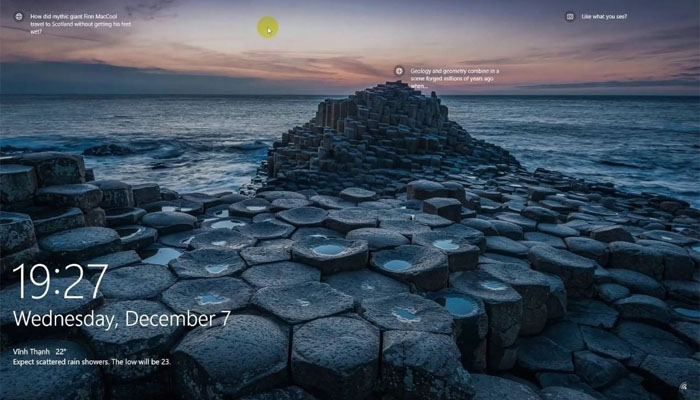
Trên Macbook
Với dòng Macbook, khi chỉnh thời gian tắt màn hình, mọi người cần lưu ý:
- Đồng bộ cài đặt cho pin và sạc: Kiểm tra cả hai tab Pin và Bộ chuyển đổi nguồn trong Tiết kiệm năng lượng (hoặc Pin trên macOS mới) để đảm bảo thời gian tắt màn hình phù hợp cho cả hai chế độ. Ví dụ, đặt 2-3 phút khi dùng pin và 10 phút khi cắm sạc.
- Tắt tùy chọn ngăn màn hình ngủ: Trong tab Bộ chuyển đổi nguồn, bỏ chọn Ngăn màn hình ngủ khi không hoạt động (nếu có) để đảm bảo màn hình tắt đúng thời gian cài đặt. Nếu tùy chọn này bật, màn hình sẽ luôn sáng khi cắm sạc.
- Sử dụng Low Power Mode: Trên MacBook M1 hoặc MacBook Air (macOS Monterey trở lên), bật Low Power Mode trong Tùy chọn hệ thống > Pin để tối ưu hóa thời lượng pin, đặc biệt khi đặt thời gian tắt màn hình ngắn.
- Kiểm tra ứng dụng chạy nền: Các ứng dụng như trình duyệt, trình phát nhạc hoặc phần mềm chỉnh sửa video có thể ngăn màn hình tắt. Đóng các ứng dụng này hoặc kiểm tra cài đặt của chúng để đảm bảo không ảnh hưởng đến chế độ tiết kiệm năng lượng.
- Quản lý màn hình ngoài: Nếu sử dụng màn hình ngoài với MacBook, thời gian tắt màn hình chỉ áp dụng cho màn hình chính. Để điều chỉnh màn hình phụ, vào Tùy chọn hệ thống > Màn hình và thiết lập riêng.
- Kiểm tra sau cập nhật macOS: Các bản cập nhật macOS (như Ventura, Sonoma) có thể thay đổi cài đặt mặc định. Sau khi cập nhật, vào Tùy chọn hệ thống > Tiết kiệm năng lượng hoặc Pin để xác nhận thời gian tắt màn hình.
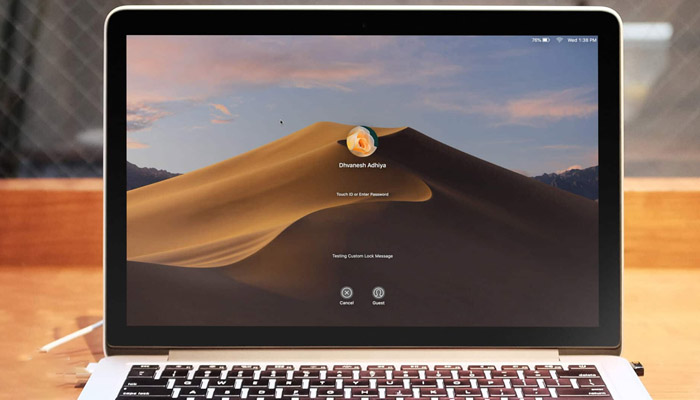
Cách chỉnh thời gian tắt màn hình là một kỹ năng cơ bản nhưng vô cùng hữu ích, giúp bạn tiết kiệm năng lượng, bảo vệ thiết bị và nâng cao hiệu quả sử dụng. Với các bước chi tiết và mẹo trên, bạn có thể dễ dàng tùy chỉnh thời gian tắt màn hình phù hợp với nhu cầu cá nhân. Nếu bạn gặp khó khăn hoặc cần thêm hướng dẫn, hãy để lại câu hỏi để được hỗ trợ thêm!